Startup Sound Changer as the name suggests, will allow you to change the startup sound for Windows 7 operating system, or even disable it according to your convenience.
After upgrading from Windows 7 to Windows 8.1 or Windows 10, you will most likely lose the startup sound. Microsoft disabled it on the new Windows 10, 8.1 operating systems. Don’t worry, you can get it up and running by following the instructions below. Enable startup sound on Windows 10, 8.1 1. Tweak your Registry. The sound played perfectly. However, when Windows 10 starts, either from a restart or from a power-on start, the 'WindowsStartup' sound plays but the 'WindowsLogon' sound does not play. Once again it played perfectly. Why does it not play when I log on? Startup-sound-windows-10 Windows 10 is the lightest operating system ever came in name of Windows. Being said that windows ten did remove some minor features (which are present in earlier versions of windows) and one of them is the logoff, log on, and exit sound settings. Windows 10 Startup Sound When the Windows computer starts, it plays some melody at startup, usually called 'start sound'. Each version of the Windows operating system that was developed and released always has its own unique startup sound. The same is true for Windows 10, which has its own unique startup sound.
Summary :
Microsoft turned off Windows startup sound entirely on Windows 8. Luckily enough, you can still enable Windows 10 startup sound and even set up custom Windows 10 startup sound. Then you can go to MiniTool to learn more about the details.
Windows 10 Startup Sound
When the Windows computer starts, it plays some melody at startup, usually called 'start sound'. Each version of the Windows operating system that was developed and released always has its own unique startup sound. The same is true for Windows 10, which has its own unique startup sound.
Maybe, you will get bored of hearing the same tune over and over again every time you boot up your computer, and you want to change Windows 10’s default startup sound to something different. Next, I will introduce how to change Windows 10 startup sound.
How to Change the Windows 10 Startup Sound
But there are some things you need to do to ensure your success before you can actually change the Windows 10 startup sound.
Turn off Fast Startup
First, you should do is to turn off fast startup. In order to minimize startup time as much as possible, fast startup also causes Windows 10 to skip the startup sound. If you want to hear your computer’s startup sound at boot, you should turn off fast startup. Here is how to do it:
Step 1: Navigate to Power Options .
Step 2: Click Choose what the power buttons do. Then you should click Change settings that are currently unavailable.
Step 3: At the bottom of the window and you will see Turn on fast startup (recommended). Just uncheck the box to turn off Fast Startup Windows 10. Then click Save changes.
If you know few about the Fast Startup Window 10 previous, this article will take you in detail to learn about it and teach you how to enable and disable it.
Enable Windows 10 Startup Sound
The second thing you need to do is to make sure that the Windows 10 startup sound is enabled before changing it. To do so, simply:
Step 1: Press the Windows + I keys to open Windows Settings. Click Personalization > Themes.
Step 2: Look for the Sounds button and click it. Under the Sounds tab, locate Play Windows Startup sound and check it. Then click OK to finish it.

The Lock screen is more than just an image in the background. This post can help you personalize it and get the most out of the experience on Windows 10.
Change the Windows 10 Startup Sound
Now things are getting a bit more complicated. Windows allows you to enable default startup sound, but you can only use Registry Editor to change it. Here are the steps:
Step 1: Open the Run dialogue box and type regedit and click OK to open Registry Editor.
Windows 10 Startup Sound.wav
Step 2: Navigate to HKEY_CURRENT_USER/AppEvents/EventLabels. Locate WindowsLogon.
Step 3: Then click ExcludeFromCPL on WindowsLogon.
Step 4: Change the Value data from 1 to 0.
Now it is time to change default Windows 10 Startup Sound.
Step 5: Go to Windows Settings again and open Personalization > Themes.
Step 6: Click Sounds and scroll down the Program Events list. Locate the Windows Logon option, and click it. Then select Browse.
Step 7: Select the new file from the Windows Explorer window and click Apply, then click OK.
Final Words
From this post, you can know how to enable and change the Windows 10 startup sound. In addition, you can get the things that you should do before you change Windows 10 startup sound.
Many Windows 10 and 7 users have started reporting incidents of a pop sound emerging from the audio output device, if you are facing this same issue don’t be alarmed, this issue can be easily fixed. Wondering How to Get it Fixed? Here are simple fixes for this windows 10 audio popping issue.
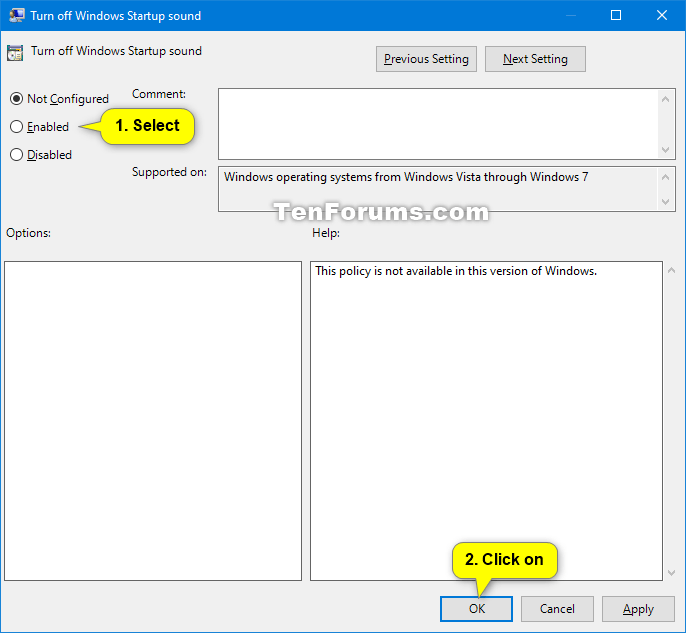
Fix 1 -Set Processor usage to 100%
A driver issue could be causing the pop sound to come out from your speaker and/or headphone. To update your driver:
1) Click on the start menu button and from the left pane click on the gear icon. Your settings page will open.
2) Click on the first tile that says system .
3) Click on Power & Sleep from the left pane.
4) Scroll down and click on Additional Power Settings.
5) Click change plan settings for your power plan.
6) Choose advanced power settings
7) Scroll down and expand the Processor Power management section and also expand Minimum processor state. Change the Minimum Processor state to 100% and apply the settings.
8) Test your audio output device now, if you can still hear the pop sound continue reading this guide.
Fix 2 – Disable fast Startup
1. Press Windows key + R together to open run.
2. write powercfg.cpl and click OK.
3. Click on Choose what the buttons do from the left menu.
4. Click on Change settings that are currently unavailable
5. Uncheck Turn of fast startup option.
Fix 3 – Try changing format of sound
1. Press Windows key + R together to open run.
2. write mmsys.cpl and click OK.
3. Click on your speaker having green tick on it to select it and then click Properties.
4. Click on Advanced tab
5. Choose 16 bit, 44100 Hz (CD Quality) from the dropdown and then click on Apply.
If that thing does not work, try choosing another format from dropdown and then test.
Fix 4 – Disable ATI HDMI Audio
Sometimes ATI HDMI Audio device can be the reason for the audio popping out from your device, Disabling the device ensures it is not the culprit. Follow these steps to disable ATI HDMI Audio:
1)Press the Windows logo key and S together on your keyboard and then search for Device Manager.
2) Expand the Sound, video and game controllers category and right-click on ATI HDMI Audio device driver disable device. If you can’t complete this step for some reason follow the steps given below to fix your problem.
Fix 5 – DPC Latency
Even high latency can be the issue of your many audio problems including the popping sound. To ease up the work there is a software called DPC Latency checker which helps to monitor your system and gives the reason for the high latency.
1) Download the DPC Latency Checker software, follow the steps to install the software and then run it.
Windows 10 Startup Sound Effect
2) This is as self-explanatory as it gets, if you see green bars only then your system is in proper condition.
3) If you spot red bars then a device is causing some issue and the tool will also show you the name of the device that is failing. Follow the steps below to fix this issue.
Follow the steps written in step 2 to know how to disable specific devices in device manager.
If disabling the device fixes the problem you might need to reinstall the drivers for that specific drivers.
You will have to update all drivers that require update.

Comments are closed.